| Hardware - Install a Printer as a Local Port Device |
| Applies to: Windows 10, 8.1, 8, 7, Vista and XP |
Hello, so the short version of my question is: my device manager won't show 'Ports (COM & LPT)' even when I clicked 'show hidden devices'. Here is a screenshot for proof. To add some background info about my question: I am currently trying to connect a device into one of my USB ports and then use a program to create a virtual port link to that. Apart from updating your PCI Drivers, installing a Driver Update Tool gives: Up to 3 times faster internet connection and download speeds; Better PC performance for games and audio applications; Smooth-running of all your PC devices such as printers, scanners etc. Better all-round performance of your PC due to automatic driver updates which will.
How do I install a printer as a Local Port device?
Solution:
Use the instructions below to install the printer using a Local Port on the given operating system.
NOTE: These instructions assume the following:
- The printer is already shared from the computer that is hosting it. See How to Share a Printer- FAQ 38545 for more information.
- That you have downloaded the proper drivers for the printer model you are installing.
- That you are able to access the shared resources on that computer without being prompted for login credentials. If you cannot access the hosting PC without providing credentials, correct that issue before proceeding.
- You have ensured the printer is shared and security is set to Everyone with Full Control.
Click the + or the header to expand the section.
Weatronic Port Devices Driver Updater
To install a printer locally on Windows 10, follow these steps:
- Right-click on the Windows logo in the bottom left of the screen. Select Search.
- Search for Control Panel. Select it from the search results.
- Find Devices and Printers in the Control Panel and open it.
- Click Add a Printer (on the top).
- A window will come up that is searching for printers on the network. Click Stop, then click The printer I want isn't listed.
- Click Add a local printer or network printer with manual settings. Click Next.
- Click Create a new port. Select Local Port for Type of port.
- In the Port Name box, type the path to the printer in the following format, where server is the name of the print server and printer is the share name of the printer (e.g. serverprinter). Click OK.
- Select the printer model and driver. Click Next. If the exact model isn't listed, click Have Disk and browse to the location where you earlier extracted the drivers.
- Follow the rest of the wizard. When prompted to share the printer, select Do not share this printer.
NOTE: Printers should only be shared from ONE computer, preferably the computer it is connected to via USB.
To install a printer locally on Windows 8.1, follow these steps:
- Right-click on the Windows logo in the bottom left of the screen. Select Control Panel.
- Find Devices and Printers in the Control Panel and open it.
- Click Add a Printer (on the top).
- A window will come up that is searching for printers on the network. Click Stop, then click The printer I want isn't listed.
- Click Add a local printer or network printer with manual settings. Click Next.
- Click Create a new port. Select Local Port for Type of port.
- In the Port Name box, type the path to the printer in the following format, where server is the name of the print server and printer is the share name of the printer (e.g. serverprinter). Click OK.
- Select the printer model and driver. Click Next. If the exact model isn't listed, click Have Disk and browse to the location where you earlier extracted the drivers.
- Follow the rest of the wizard. When prompted to share the printer, select Do not share this printer.
NOTE: Printers should only be shared from ONE computer, preferably the computer it is connected to via USB.
To install a printer locally on Windows 8, follow these steps:
- Move your mouse to the lower-right to bring up the Charms bar, or press Windows key + C.
- Click on the Settings gear, then click Control Panel.
- In Control Panel, open Devices and Printers.
- Click Add a Printer (on the top).
- A window will come up that is searching for printers on the network. Click Stop, then click The printer I want isn't listed.
- Click Add a local printer or network printer with manual settings. Click Next.
- Click Create a new port. Select Local Port for Type of port.
- In the Port Name box, type the path to the printer in the following format, where server is the name of the print server and printer is the share name of the printer (e.g. serverprinter). Click OK.
- Select the printer model and driver. Click Next. If the exact model isn't listed, click Have Disk and browse to the location where you earlier extracted the drivers.
- Follow the rest of the wizard. When prompted to share the printer, select Do not share this printer.
NOTE: Printers should only be shared from ONE computer, preferably the computer it is connected to via USB.
To install a printer locally on Windows Vista and 7, follow these steps:
- Click Start | Devices and Printers.
- Click Add a Printer (on the top).
- Select Add a local printer.
- Select Create a new port. Select Local Port for the Port Type. Click Next.
- In the Port Name box, type the path to the printer in the following format, where server is the name of the print server and printer is the share name of the printer (e.g. serverprinter). Click OK
- Select the printer model and driver. Click Next. If the exact model isn't listed, click Have Disk and browse to the location where you earlier extracted the drivers.
- Follow the rest of the wizard. When prompted to share the printer, select Do not share this printer.
NOTE: Printers should only be shared from ONE computer, preferably the computer it is connected to via USB.
To install a printer locally on a Windows XP-based computer, follow these steps:
- Go to Start |Control Panel |Printers and Other Hardware |Printers and Faxes.
- Double-click Add Printer to start the Add Printer Wizard. Click Next.
- Click Local printer. Clear the Automatically detect and install check box. Click Next.
- Click Create a new port. Click Local Port in the Port type section.
- In the Port Name box, type the path to the printer in the following format, where server is the name of the print server and printer is the share name of the printer: serverprinter.
- Click Next. Select the driver for your printer. If the driver is not listed, click Have Disk and browse to the location where you earlier extracted the drivers.
- Click Next, and then follow the instructions to finish the wizard. When prompted to share the printer, select Do not share this printer.
NOTE: Printers should only be shared from ONE computer, preferably the computer it is connected to via USB.
Printed copies of this document are considered uncontrolled.
21672.Rev006 01.06.2021
Created on: 2 April 2016
Arduino software is needed to program Arduino boards and must be downloaded from the Arduino website and installed on a computer. This software is known as the Arduino IDE (Integrated Development Environment).
Drivers must be installed in order to be able to program an Arduino from the Arduino IDE. This article shows how to download and install the Arduino IDE software and drivers on a Windows 10 computer.
Downloading Arduino for Windows 10
Go to the Arduino Software download page where you will find two downloads for Windows – Windows installer and Windows ZIP as shown in the image below.
Selecting an Arduino Software Download

You can choose either of the two Windows options, but I prefer to use the ZIP file because it keeps the Windows system cleaner. The Windows Installer version of the software will download an installer which will install the software into the Windows system. The Windows ZIP file allows you to unzip the Arduino IDE to any location of your choice and easily remove it if you want by simply deleting the unzipped folder.
This installation guide uses the Windows ZIP file, so download the ZIP file and proceed to the installation step below. After clicking the download link, you will have the option of making a donation to Arduino or just downloading the file for free.
Installing Arduino Software on Windows 10
After downloading the Arduino Windows ZIP file, simply double-click it and then copy the folder from inside the zip file to the desired location. I prefer to copy it to my desktop.
To avoid any confusion: the file that is downloaded is a file and not a folder, although it is called a 'Compressed (zipped) Folder' in Windows.
Running the Arduino IDE
Open the folder that you extracted from the zipped file and double click arduino.exe in the folder to start the Arduino IDE software. If you can not see file extension (the .exe on the file name), turn them on in the file manager by clicking View → File name extensions.
If you want to create a shortcut to the Arduino IDE on your desktop, start dragging the arduino.exe file to the desktop and hold down the Ctrl + Shift keys before dropping it on the desktop. This will create a shortcut to the Arduino IDE instead of moving the file to the desktop.
Make sure that you have not moved the arduino.exe file by looking at the name of the file on your desktop which should contain the word 'Shortcut' at the end. You can rename this shortcut to just Arduino or Arduino IDE.
Installing Arduino Drivers in Windows 10
When you plug an Arduino board into a Windows 10 computer, a driver should automatically be installed for it. The driver configures the Arduino as a virtual COM port which can be seen in the Device Manager.
Open the Device Manager window by right-clicking the Windows 10 start button in the lower left of the screen and then selecting Device Manager on the menu that pops up.
In Device Manager, expand Ports (COM & LPT) and you should see a COM port which will be your Arduino as shown in the image below. If you have other COM ports on the PC, then unplug the Arduino to see which COM port disappears from the device manager, then plug the Arduino back in and see which port appears – this will be the Arduino port, e.g. COM4 in the image below.
The drivers that come with the Arduino software can be installed instead of the default Windows 10 driver, which is explained next.
Arduino Virtual COM Port Number in Windows 10 Device Manager
Installing Arduino Drivers
In the Device Manager, right-click the COM port that was identified as the Arduino (the Arduino must be plugged into the computer first). Select Update Driver Software... from the menu that pops up.
Updating Arduino Driver in Windows 10
In the dialog box that opens, select Browse my computer for driver software.
Browse for Arduino Driver Software
In the next dialog box, make sure that Include subfolders is checked and then click the Browse... button.
Browse for Driver
In the dialog box that pops up, navigate to the drivers subfolder of the Arduino folder that you unzipped earlier. Click the drivers folder to select it and then click the OK button.
Select the Arduino drivers Folder
Back in the Update Driver Software dialog box, the correct path to search for the drivers is set. Click the Next button to start the driver installation.
Start the Arduino Driver Installation
In the Windows Security dialog box that pops up, click Install.
Confirm the Arduino Windows 10 Driver Install
After the driver has been installed, a dialog box will appear that shows that the driver has been successfully updated and will display the Arduino COM port number.
Arduino Driver Installation / Update Finished
Finally back in the Device Manager, the COM port is now identified as an Arduino when the Arduino driver from the Arduino IDE folder is installed.
Weatronic Port Devices Driver Device
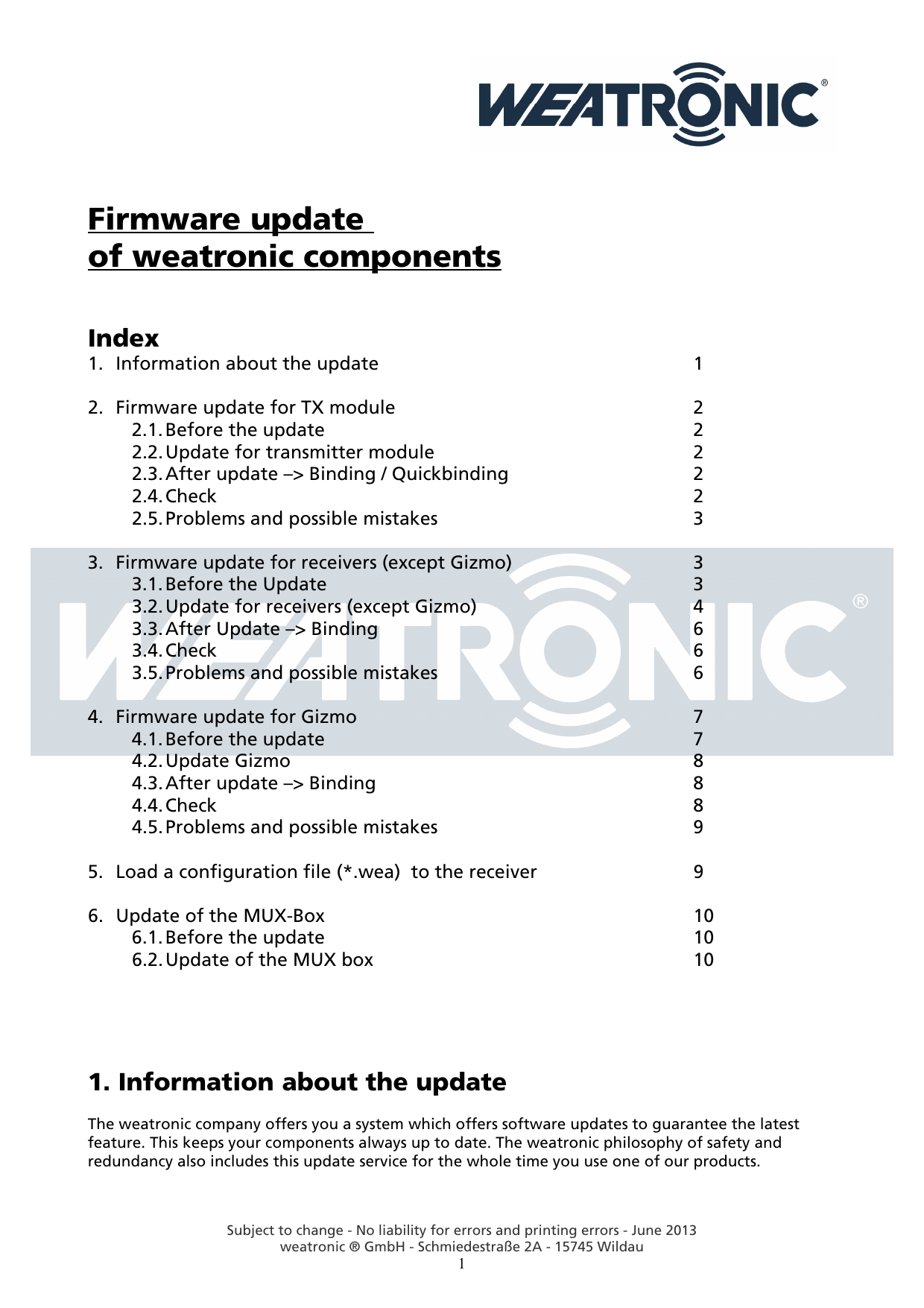
COM Port is Identified as Arduino in Device Manager
Weatronic Port Devices Driver Tp-link
Arduino Software
