- Trend Micro Windows Download
- Trend Micro Windows 10 Download
- Trend Micro Driver Download For Windows 10 Pro
- Trend Micro Driver Download For Windows 10 32-bit
Applies to on-premise Deep Security software installations only
Depending on your preferred deployment method, you can manually install the agent, or use command line scripts.
Before installing the Deep Security Agent, you must:
Trend Micro Check is a free extension for Google Chrome to protect you from malicious websites and block ads. Once you visit a website, click the extension icon (jigsaw puzzle) to see details, including if a website is safe (you can also report a website), how many ads were blocked, and you can send feedback if the results were helpful. How to install Trend Micro Security for Windows trial version. PUBLISHED: JAN 06, 2021. Download and install Trend Micro Security for your Windows PC. Try it out for 30 days and experience how it protects you against viruses, ransomware, dangerous websites, and identity thieves so you can enjoy your digital life safely. Download Center. Displays a list of the latest software available for download from the Trend Micro Download Center. Software packages will include new versions of the Manager, the Agents, the Virtual Appliance, and the Filter Driver. June 12, 2018 – Installing macOS 10.13.4 will cause any connected displays to go blank after the OS update when using the latest driver. Extended or mirror displays continue to work as expected in macOS 10.13.3, and we can only recommend that you stay on macOS 10.13.3 or earlier if you require this feature and have not already updated.
Check if your computer meets the minimum system requirements to run Trend Micro Security for Windows 10 and its other bundled products.
- review the agent's system requirements. See Deep Security Agent requirements.
- import agent software into Deep Security Manager (doesn't apply to Deep Security as a Service). See Get Deep Security Agent software.
- export the installer. See Get Deep Security Agent software.
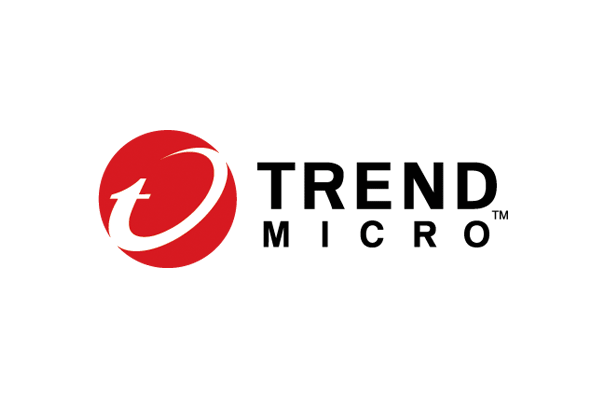
In this article :
Install a Windows agent
- Copy the installer file to the computer.
Double-click the installation file to run the installer package.
On Windows Server 2012 R2 Server Core, launch the installer using this command instead: msiexec /i Agent-Core-Windows-10.0.x-xxxx.x86_64.msi
- At the Welcome screen, click Next to begin the installation.
- End-User License Agreement: If you agree to the terms of the license agreement, select I accept the terms of the license agreement and click Next.
- Destination Folder: Select the location where you would like Deep Security Agent to be installed and click Next.
- Ready to install Trend Micro Deep Security Agent: Click Install to proceed with the installation.
- Completed: when the installation has completed successfully, click Finish.
The Deep Security Agent is now installed and running on this computer, and will start every time the machine boots.
When installing the agent on Windows 2012 Server Core, the notifier will not be included.
During an install, network interfaces will be suspended for a few seconds before being restored. If you are using DHCP, a new request will be generated, potentially resulting in a new IP address for the restored connection.
Installation on Windows 2012 Server Core
- Deep Security does not support switching the Windows 2012 server mode between Server Core and Full (GUI) modes after the Deep Security Agent is installed.
- If you are using Server Core mode in a Hyper-V environment, you will need to use Hyper-V Manager to remotely manage the Server Core computer from another computer. When the Server Core computer has the Deep Security Agent installed and Firewall enabled, the Firewall will block the remote management connection. To manage the Server Core computer remotely, turn off the Firewall module.
- Hyper-V provides a migration function used to move a guest VM from one Hyper-V server to another. The Deep Security Firewall module will block the connection between Hyper-V servers, so you will need to turn off the Firewall module to use the migration function.
Install a Red Hat, SUSE, Oracle Linux, or Cloud Linux agent
- Copy the installer file to the computer.
- Install the agent.
# sudo rpm -i <package name>
Preparing... ########################################## [100%]
1:ds_agent ########################################## [100%]
Loading ds_filter_im module version ELx.x [ OK ]
Starting ds_agent: [ OK ]
To upgrade from a previous install, use 'rpm -U' instead. This will preserve your profile settings.
The Deep Security Agent will start automatically upon installation.
Install an Ubuntu or Debian agent
- Follow the instructions in Get Deep Security Agent software to import the appropriate Ubuntu or Debian Agent software package from the Download Center, and then export the installer (.deb file).
- Copy the installer file to the computer.
Install the agent.
sudo dpkg -i <installer file>
To start, stop, or reset the agent:
- Start: : /etc/init.d/ds_agent start
- Stop: /etc/init.d/ds_agent stop
- Reset: /etc/init.d/ds_agent reset
- Restart: /etc/init.d/ds_agent restart
Install a Solaris agent
The Deep Security Agent installation is only supported in the global zone. Non-global zones are not supported.
Solaris requires the following libraries to be installed to support Deep Security Agent:
- Solaris 10: SUNWgccruntime
- Solaris 11.0 - 11.3: gcc-45-runtime
- Do one of the following:
- If you're using Deep Security as a Service, go to Administration > Updates > Software > Local. Find the agent package you need and export it.
- If you're using Deep Security Manager on-premises, Deep Security AMI from AWS Marketplace or Deep Security Manager VM from Azure Marketplace, import the agent installer package to the manager and then export it.
If multiple agents are available for your platform, choose the latest one. If you're not sure which agent package to pick, review the mapping table below.
- Unzip the ZIP file.
- Unzip the GZ file:
gunzip <agent_GZ_file>
The agent installer file (P5P or PKG) is now available.
- Install the agent. Method varies by version and zones. File name varies by SPARC vs. x86.
- Solaris 11, one zone (run in the global zone):
x86: pkg install -g file:///mnt/Agent-Solaris_5.11-xx.x.x-xxx.x86_64/Agent-Core-Solaris_5.11-xx.x.x-xxx.x86_64.p5p pkg:/security/ds-agent
SPARC: pkg install -g file:///mnt/Agent-Solaris_5.11-xx.x.x-xxx.sparc/Agent-Core-Solaris_5.11-xx.x.x-xxx.sparc.p5p pkg:/security/ds-agent
- Solaris 11, multiple zones (run in the global zone):
mkdir <path>
pkgrepo create <path>
pkgrecv -s file://<path_to_agent_p5p_file> -d <path> '*'
pkg set-publisher -g <path> trendmicro
pkg install pkg://trendmicro/security/ds-agent
pkg unset-publisher trendmicro
rm -rf <path>
- Solaris 10:
x86: pkgadd -G -d Agent-Core-Solaris_5.10_Ux-xx.x.x-xxx.x86_64.pkg
SPARC: pkgadd -G -d Agent-Core-Solaris_5.10_Ux-xx.x.x-xxx.sparc.pkg
- Solaris 11, one zone (run in the global zone):
- The Help Center option column shows you which option to select from the Agent drop-down list on the Help Center's 'Deep Security Software' page, if that's how you've chosen to obtain the package.
- xx.x.x.xxx is the build number of the agent. For example: 10.0.0-3556
- <sparc|.x86_64> is one of sparc or .x86_64, depending on the Solaris processor.
Solaris-version-to-agent-package mapping table
| If you're installing the agent on... | Use this agent package... | Help Center option |
|---|---|---|
| Solaris 10 Updates 4-6 (64-bit, SPARC or x86) | Agent-Solaris_5.10_U5-xx.x.x-xxx.<sparc|.x86_64>.zip | Solaris_5.10_U5 |
| Solaris 10 Updates 7-11 (64-bit, SPARC or x86) | Agent-Solaris_5.10_U7-xx.x.x-xxx.<sparc|.x86_64>.zip | Solaris_5.10_U7 |
| Solaris 11.0 (1111)-11.3 (64-bit, SPARC or x86) | Agent-Solaris_5.11-xx.x.x-xxx.<sparc|.x86_64>.zip | Solaris_5.11 |
Notes:
To start, stop, or reset the agent:
- Start: svcadm enable ds_agent
- Stop: svcadm disable ds_agent
- Reset: /opt/ds_agent/dsa_control -r
- Restart: svcadm restart ds_agent
- Display status: svcs –a | grep ds_agent
To uninstall the agent on Solaris 11:
pkg uninstall pkg:/security/ds-agent
To uninstall the agent on Solaris 10:
pkgrm -v ds-agent
Install an HP-UX agent
- Log in as Root.
- Copy the installer file to the computer.
- Copy the package to a temporary folder such as /tmp.
- Unzip the installer package.
/tmp> gunzip <installer package> Install the agent.
Use the full path. Relative paths will not be accepted.
/tmp> swinstall –s /tmp/Agent-HPUX_xx.xx-x.x.x-xxxx.ia64.depot ds_agent
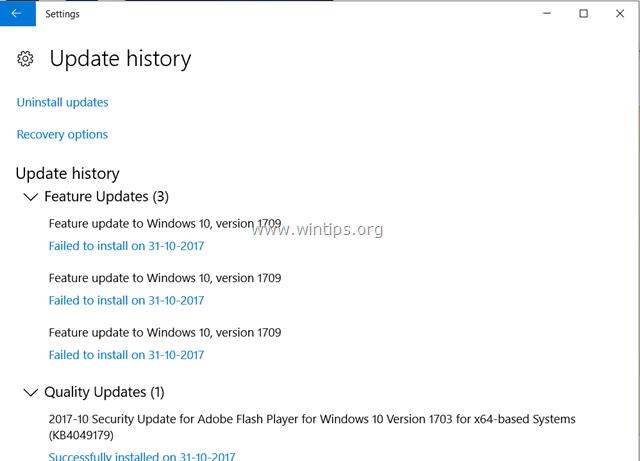
To start or stop the agent:
- Start: /sbin/init.d/ds_agent start
- Stop: /sbin/init.d/ds_agent stop
Install an AIX agent
- Log in as Root.
- Copy the installer file to the computer.
- Copy the package to a temporary folder such as /tmp.
Unzip the installer package.
/tmp> gunzip <installer package>
Install the agent.
/tmp> installp –a –d /tmp/Agent-AIX_x.x-x.x.x-xxxx.powerpc.bff ds_agent
To start, stop, load, or unload the driver for the agent:
- Start: startsrc -s ds_agent
- Stop: stopsrc -s ds_agent
- Load the driver: /opt/ds_agent/ds_fctrl load
- Unload the driver: /opt/ds_agent/ds_fctrl unload
Install the agent on a Microsoft Azure VM
To start Deep Security protecting your Microsoft Azure virtual machines, you need to deploy Deep Security Agents to them. You can do this in multiple ways:
- Generate and run a deployment script.
- Add a custom script extension to an existing virtual machine.
Generate and run a deployment script
Trend Micro Windows Download
You can generate Deep Security deployment scripts for automatically deploying agents using deployment tools such as RightScale, Chef, Puppet, and SSH.
For more information on how to do so, see Use a deployment script.
Add a custom script extension to an existing virtual machine
Trend Micro Windows 10 Download
You can also add a custom script extension to an existing virtual machine to deploy and activate the Deep Security Agent. To do this, navigate to your existing virtual machine in the Azure management portal and follow the steps below to upload and execute the deployment script on your Azure VM.
- Log in to the Azure portal.
- Switch to the preview portal, and then click the virtual machine that you want to add the custom script to.
- In the Settings blade, click Extensions, in the Extensions blade, click Add extension, in the New Resource blade, select Custom Script, and then click Create.
- In the Add Extension blade under Script File (required), click upload, select the saved .ps1 deployment script, and then click OK.
You are repeatedly prompted to restart your computer when installing the latest version of Trend Micro Security. This can happen if there are remnants of the previously installed Trend Micro Security software.

This tool removes any leftover Trend Micro files from affected computers so that you can successfully install the latest version of your Trend Micro Security Software.
Run Trend Micro Remnant File Remover Tool
Trend Micro Driver Download For Windows 10 Pro
BEFORE YOU PROCEED
To install this tool, you must log onto your computer using an account with administrator privileges. If you have installed software on your computer before, you probably have these privileges.
We recommend that you print out this document or bookmark this page before proceeding because you will be asked to restart your computer during the procedure.
Trend Micro Driver Download For Windows 10 32-bit
Download the Remnant Remover Tool by clicking the download button below:
- Double-click Ti_1700_win_en_Tool_UninstallTool_hfb0001.exe to run the tool.
- Click I agree on the terms of the license agreement, then click Next.
- Click Install.
- Click OK.
- Restart your computer.
